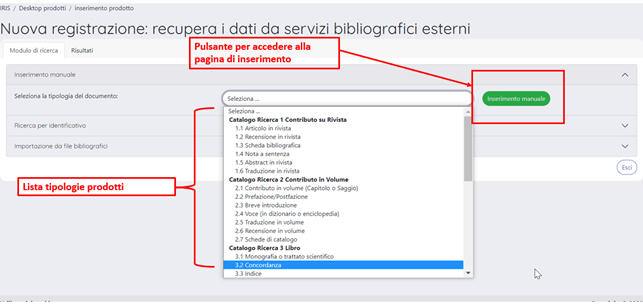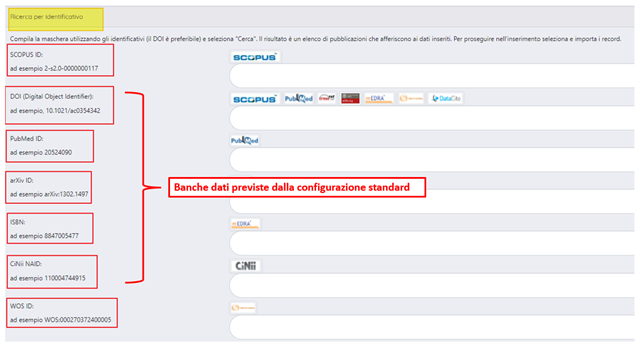Per inserire una nuova pubblicazione, in modalità Visione personale, dal Desktop prodotti clicca su Nuova pubblicazione in alto a sinistra.
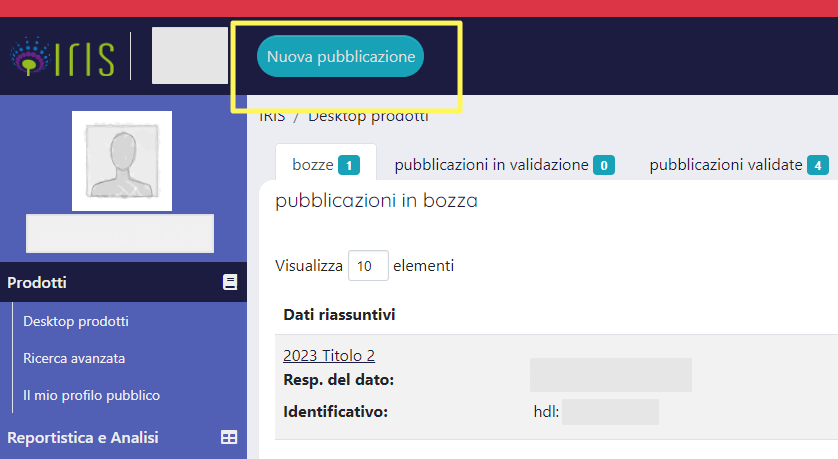
Esistono 5 modalità di inserimento, una manuale e quattro automatiche con importazione dei dati tramite codice identificativo o file bibliografico.
- Inserimento manuale: inizia scegliendo la tipologia e, dopo aver cliccato su Continua inserimento manuale, procedi con il completamento dei campi richiesti (l’asterisco indica quelli obbligatori).
![]()
- Ricerca libera da banche dati: i criteri di ricerca sono anno, titolo e autori/editore della pubblicazione. Utilizza questa modalità di ricerca solo se non hai i codici identificativi della pubblicazione quali DOI, codice Scopus, codice WoS.
- Ricerca per identificativo (Scopus, WOS, DOI, PUBMED o ISBN ecc.): inserisci il codice nella casella corrispondente alla banca dati di riferimento (puoi inserire più codici separati da punto e virgola). Se il sistema trova il prodotto corrispondente al codice inserito, lo propone per l’importazione.
Quindi:
1. clicca su Vedi i dettagli del record per verificare che sia il prodotto giusto;
2. seleziona dal menù a tendina la tipologia del prodotto;
3. clicca su Importa i record selezionati.
Se usi il DOI, questo identificativo deve essere riferito univocamente alla pubblicazione da inserire: non usare DOI che si riferiscono ad intere sezioni (es. book of abstracts ecc.) se stai caricando, ad esempio, un capitolo o un saggio ecc.
Clicca QUI per scoprire dove si trovano i codici Scopus e WoS.![]()
- Ricerca per identificativo autore/autrice: utilizza lo Scupus Author ID o l’ORCID ID.
- Importazione da file bibliografici: importazione massiva di pubblicazioni contenute in file in formato bibliografico bibtex, ris, endnote (al momento il formato supportato è 'enw',i formati 'endnote testo' e 'endnote XML' non sono supportati), Csv, tsv, isi.
Se scegli una delle modalità automatiche di inserimento dati, prima di concludere la procedura, devi controllare comunque la correttezza dei campi pre-compilati e integrare manualmente le informazioni non recuperate in automatico.Se hai importato più prodotti, il sistema rimanda di default al primo.
(Ultimo aggiornamento: 30 Giugno 2023)
 It
It En
En